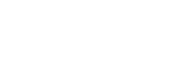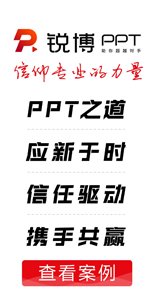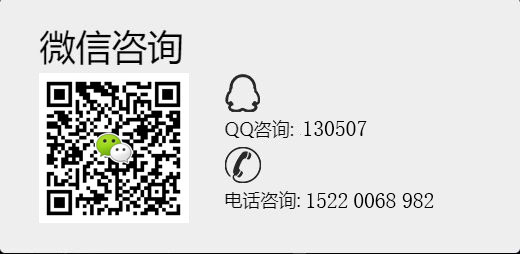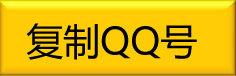提取PPT中元素(圖片、動(dòng)畫、視頻等)的幾種方法.txt16生活,就是面對現(xiàn)實(shí)微笑,就是越過障礙注視未來;生活,就是用心靈之剪,在人生之路上裁出葉綠的枝頭;生活,就是面對困惑或黑暗時(shí),靈魂深處燃起豆大卻明亮且微笑的燈展。17過去與未來,都離自己很遙遠(yuǎn),關(guān)鍵是抓住現(xiàn)在,抓住當(dāng)前。提取PPT中元素(圖片、動(dòng)畫、視頻等)的幾種方法
1、提取PPT圖片兩招
在播放PPT文件時(shí),你發(fā)現(xiàn)其中有不少精美圖片想要將它們保存下來。
只要可以通過下面兩種簡單的方法就可以輕易做到,一起來試試吧!
方法一:如果需要提取保存的圖片數(shù)量不多,你可以在PowerPoint中打開文件,依次點(diǎn)擊“視圖/普通”菜單,將視圖模式設(shè)置為普通,然后右擊所需圖片,在彈出菜單中選擇“復(fù)制”選項(xiàng),將其粘貼至圖像處理軟件中,另存為圖片文件即可。
方法二:如果需要提取的圖片數(shù)量較多,可將所有圖片文件一次性提取出來,再選擇使用。打開PPT文件,點(diǎn)擊“文件”選項(xiàng)。
在下拉菜單中選中“另存為Web頁”選項(xiàng),在彈出的“另存為”對話框中。
點(diǎn)擊“保存”按鈕,生成同名htm文件及同名文件夾。打開該文件夾,你就會發(fā)現(xiàn)PPT文件中所包含的全部圖片都在其中等待你的挑選了。
2、PPT轉(zhuǎn)換為視頻的幾種方法 http://www.presentersoft/download/powervideopr o.exe)。
PowerVideoMaker雖然Advanced SystemCare Free (Advanced Windo也是采用屏幕捕捉的原理來轉(zhuǎn)換PPT文檔。
但它可以同步捕獲視頻和聲音,而且捕捉的質(zhì)量非常高。該軟件在進(jìn)行轉(zhuǎn)換時(shí)可直接調(diào)用PowerPoint來播放PPT文檔,并在播放的同時(shí)進(jìn)行高質(zhì)量的視頻捕捉,生成AVI和WMV視頻文件。
先將PPT轉(zhuǎn)換成WMV及AVI文件
1.運(yùn)行PowerVideoMaker后,首先在其主界面(如圖)單擊“PowerPoint Source File”后的“Browse”按鈕,導(dǎo)滲入滲出來轉(zhuǎn)換的PPT源文件。接下來在“Output Folder”處設(shè)置視頻文件的輸出位置,如果要生成AVI格式的視頻文件,它會占用很大的硬盤空間,所以你必須保證有足夠剩余空間來存放它。
2.在右邊的“Video Resolution”欄中可選擇視頻文件的分辨率,如制作DVD要選擇“720×576”。
這正好符合PAL制式DVD的畫面尺寸。在“Expected Frame Rate”欄中的下拉列表設(shè)置視頻文件幀率,由于演示文檔不會有劇烈的畫面變換,一般選擇每秒15幀即可,這樣可大大降低輸出的AVI文件的體積。如果要制作DVD,最好在“Prefered Video Format”欄中選定“AVI[Full Upressed]”復(fù)選框,因?yàn)閷MV文件轉(zhuǎn)換成MPEG-2格式遙不如AVI方便。
3.在窗口下方Aone Ultra QuickTime Converter 3.2.0604的“Timing Mode(計(jì)時(shí)模式)”欄中有三個(gè)單選項(xiàng):“Automatic Timing(自動(dòng)計(jì)時(shí))”,選擇它可自動(dòng)設(shè)置幻燈片播放的時(shí)間;“Rehearse Timing Now(現(xiàn)在排練計(jì)時(shí))”,選擇它可讓你手動(dòng)控制幻燈片的播放,自定義每張幻燈片的播放時(shí)間;“Use Timings if exists(使用已存在的計(jì)時(shí))”。
如果你已經(jīng)在PPT演示文檔中設(shè)置了排練時(shí)間,則可以選擇本項(xiàng)。
4.設(shè)置完成后,單擊“Start”按鈕即可開始進(jìn)行轉(zhuǎn)換工作。根據(jù)不同的計(jì)時(shí)模式,轉(zhuǎn)換的步驟也不一樣,如果選擇“Rehearse Timing Now”,則軟件會先調(diào)用PowerPoint的排練計(jì)時(shí)功能讓你入行設(shè)置。接著會進(jìn)行預(yù)轉(zhuǎn)換、屏幕捕捉、視頻轉(zhuǎn)換及合并WMV文件等步驟,直至生成最后的WMV及AVI文件。
提示:插滲透在PPT文檔中的視頻是無法捕捉的,但我們可以在制作DVD時(shí)把視頻片段插入到DVD影片的合適位置中。
再刻錄光盤當(dāng)影碟
在轉(zhuǎn)換完后我們可以得到若干個(gè)AVI和WMV片段,及一個(gè)完整的WMV文件。如果要制作成DVD或VCD,我們可以用VirtualDub把這些AVI文件按其序號順序合并成一個(gè)文愛魚斗地主記牌器 V2.5件。
再使用TMPGEnc編碼成MPEG-2。
即可很方便地使用Nero等軟件制作成DVD影碟了。要制作VCD,Nero可直接將AVI格式刻錄為VCD光盤。
可以用一個(gè)叫做PowerPoint to Flash工具來轉(zhuǎn)換,在實(shí)際應(yīng)用中,有時(shí)還需要把PPT文檔轉(zhuǎn)換成視頻格式,雖然無法起到“減肥”的作用。
但可大大拓寬演示文稿的播放范圍。非??上У氖牵恢睕]找到相關(guān)的工具。經(jīng)過一番琢磨。
終于用比較簡單的方法完美解決了PPT轉(zhuǎn)視頻的問題
一、把PPT提取成圖片
這一步可能會讓很多朋友莫名其妙,干嘛非來這一步?直接轉(zhuǎn)不行嗎?其實(shí),如果你明白的思路,就不會有這種想法了。有些朋友也許知道,Windows Movie Maker可把圖片壓制成視頻……呵呵,不再多說。
現(xiàn)在就開始“PPT→圖片”的步驟吧。轉(zhuǎn)換方法有兩種,一是到http://www.onlinedown/soft/34917.htm下載ABC Amber PowerPoint Converter軟件,這是個(gè)PPT文檔轉(zhuǎn)換工具,可把PPT文檔轉(zhuǎn)換成HTML、PDF、DOC等數(shù)十種文件格式。
在它的主界面上單擊“Open”選擇要處理的PPT文檔,在右邊的“Export”列表中選擇“HTML”,單擊“Save as”,選擇HTML文件的保asp2php V0.76.8a存目錄,單擊“保存”。然后用資源管理器打開HTML文件的保存目錄,在那里可找到一堆以Abcamber#.jpg(#為數(shù)字序號)方式命名的圖片文件,PPT文檔里的每張幻燈片都對應(yīng)著一張圖片,可通過主文件名最后的數(shù)字辨別幻燈片的原始排列順序。
上面的方法雖然簡單,但存在一個(gè)重大缺陷,那就是我們無法決定圖片文件的分辨率。測試了很多PPT文檔,發(fā)現(xiàn)圖片分辨率和PPT文檔的頁面設(shè)置有關(guān),頁面設(shè)置越大,圖片分辨率就越高。如果在制作PPT文檔的過程中,頁面設(shè)置得較小,雖然對PPT文檔的播放沒有影響,但用該法轉(zhuǎn)換得到的圖片質(zhì)量卻很差,較小的文字根本無法看清。所以我們需要另一種方法,就是抓圖。不要以為這個(gè)辦法很麻煩,其實(shí)只要簡單設(shè)置一下,就可智能化完成抓圖過程。這里以自己常用的SnagIt為例說明。
SnagIt版本為7.0漢化版,用的是傳統(tǒng)界面。首先在“輸滲透”菜單中選擇Alcoholer V4.1 漢化版“屏幕”,然后在“輸出”菜單中選擇“文件”。
并去除“預(yù)覽窗口”前的復(fù)選,再選擇“屬性”命令,打開對話框,在“文件格式”列表中選擇圖片輸出格式。
為了節(jié)省空間。
可選擇“JPG-JPEG圖像”。
再單選“自動(dòng)生成文件名”,并設(shè)置好圖片的“輸出文件夾”,按“確定”即可設(shè)置完成。
現(xiàn)在開始播放演示文稿,每切換出一張新幻燈片。
就按Ctrl+Shift+P截取下來。
直到演示結(jié)束為止。由于此時(shí)的圖片分辨率只和你的屏幕分辨率有關(guān),因此即使是較小的文字。
在圖片上也能清晰地顯示出來。
二、把圖片合成視頻
第一步,打開Windows Movie Maker。
單擊“捕獲視頻”下的“導(dǎo)入圖片”導(dǎo)入剛才得到的JPG圖片,每張圖片都會成為一個(gè)“剪輯”,按Ctrl+A選擇所有剪輯,按住鼠標(biāo)左鍵把它們拖動(dòng)到下方的情節(jié)提要上。
第二步,為了讓視頻演示更精彩,我們還需要添加一些過渡效果。單擊“編輯”下的“查看視頻過渡”。
你可看到Windows Movie Maker內(nèi)置的數(shù)十種圖片過渡Advanced Batch Converter 4.3.10效果。
添加效果的方法非常簡單。
注意到兩個(gè)剪輯中間的那些空白小方格沒有?把任意一個(gè)過渡效果拖進(jìn)去,就可把這個(gè)效果添加到兩張相鄰圖片之間了。
第三步,以上步驟完成后,就可輸出了。打開“完成”卷簾窗,如果你有刻錄機(jī),可選擇“保存到CD”,這樣可把視頻文件刻錄成VCD。另外你也可把視頻文件發(fā)送到網(wǎng)絡(luò)或者DV上,或者是把視頻“保存到我的計(jì)算機(jī)”上。單擊它,在出現(xiàn)的對話框中設(shè)置好視頻文件的保存位置和文件名,單擊“下一步”,會出現(xiàn)一對話框,選擇視頻壓縮質(zhì)量,單擊“下一步”就開始生成視頻文件了。最終得到的WMV文件,作為微軟的“嫡系產(chǎn)品”,至少在Windows平臺上。
WMV文件足以隨意播放。
觀到SnageIt界面上的“視頻捕獲”按鈕,也許你會靈機(jī)一動(dòng),干嘛不直接把PPT文檔演示過程捕捉成視頻呢?很對。
這個(gè)方法絕對可行,但它對硬件的要求太高。首先由于Any Sound Recorder V2.93.2932演示是全屏幕入行的,因此你必須進(jìn)行全屏幕捕捉,在17英寸顯示器普及的今天,這意味著捕捉區(qū)域?qū)⑦_(dá)到的1024×768像素;其次為了讓幻燈片過渡得比較自然,還需要設(shè)置較高的幀速率(至少20幀/秒以上)。
PPT演示文檔和視頻文件完全是兩種概念的東西,不能直接轉(zhuǎn)換。如果用捕捉屏幕視頻的方式來做,效果又難以令人滿意,而且不能同步捕捉聲音。經(jīng)過大量的比較和摸索,我發(fā)現(xiàn)了一個(gè)能解決這個(gè)問題的軟件——Presenter Soft Power Video Maker(下載地址:
即使在中等配置的電腦上,在該設(shè)置下捕獲到的視頻文件在播放時(shí)仍會出現(xiàn)不連貫,效果很差。
因此不建議如此操作(當(dāng)然。
使用夢幻級主機(jī) 15英寸彩顯者除外)。
在PPT中插入Flash動(dòng)畫方法一
將擴(kuò)展名為. SWF的Flash動(dòng)畫文件插入PPT
---插滲入滲出一個(gè)由文件創(chuàng)建的對象
---在“動(dòng)作設(shè)置”中的“對象動(dòng)作”選項(xiàng)中選擇“激活內(nèi)容”
在PPT中插入Flash動(dòng)畫方法二
將Flash生成的. exe動(dòng)畫愛可聆網(wǎng)絡(luò)電話 V9.1文件插入PPT
---先插入一圖片
---該圖片“動(dòng)作設(shè)置”中的“單擊鼠標(biāo)”選項(xiàng)中選擇“運(yùn)行程序”,并指定文件路徑和文件名
注意:用這個(gè)方法時(shí),一定要把在PPT[工具]——[選項(xiàng)]——[安全性]——[宏安全性]選項(xiàng)變?yōu)榈?。不然的話,每次演示都會彈出個(gè)警告框。
在PPT中插入Flash動(dòng)畫方法三
利用Active X控件插滲透動(dòng)畫
1. 啟動(dòng)PowerPoint。
從主菜單選擇->視圖(V)->工具欄(T)->控件工具箱
2. 按下工具列最下方的其他控件選項(xiàng)"..."
3. 這時(shí)會列出電腦中所有安裝的ActiveX 控件,從選單中選擇ShockWave Flash Object
4. 然后鼠標(biāo)會變成十字,在Powerpoint文件所要插入flash的PPT上合適的位置拖出一個(gè)框框,這就是用來插滲透flash動(dòng)畫的框框。
5. 點(diǎn)擊拖出來的框框,按鼠標(biāo)右鍵,選擇屬性。
6. 鼠標(biāo)選中彈出的面板中最上面的"自定義",然后點(diǎn)擊右邊的...按鈕
7. 在彈出的對話框中,在影片URL(M)后的輸入欄中,填上要插入的swf檔案的路徑和文件名,當(dāng)然,直接讀取網(wǎng)上的swf文件也是可以的。
8. 上圖的面板上有一些alcoholer屬性設(shè)置也可以自行選上,大部分的設(shè)置和flash的發(fā)布設(shè)置差不多。如果希望swf文件存儲在PowerPoint檔案里,把嵌入影片(E)前的勾勾打上即可。如果沒有選,則要將swf文件和powerpoint文件放置在一起,或正確的路徑中即可
9. 按確定,一切OK! 播放powerpoint檔案觀看吧
補(bǔ)充點(diǎn)
一般情況下只有在電腦上安裝好了flash的播放器。
即IE可以正確播放flash動(dòng)畫,才可以在Powerpoint中正確
再補(bǔ)充一點(diǎn),就是在EmbedMovie選擇上面那個(gè)[DeviceFont]選項(xiàng)就是可以讓你的ppt中的swf同樣包含有對方電腦沒安裝到你的字體功能哦。比如你的ppt里面那個(gè)swf有個(gè)文鼎篆書字體,而客戶的電腦沒有安裝這個(gè)字體,這時(shí)候使用[DeviceFont]選項(xiàng)就能出色幫你完成任務(wù)。
這個(gè)情況是當(dāng)你在FLash中忘記打散那些矢量字體的時(shí)候用的。
(也可以調(diào)整“play”,“quality”。
“loop”等其它屬性。)
在PPT中插入Flash動(dòng)畫方法四
利用插入超鏈接
1. 運(yùn)行PowerPoint程序。
打開要插入動(dòng)畫的幻燈片。
2. 在其中插入任意一個(gè)對象,比如一段AVG Anti-Virus Server 7.5.557a1435文字、一個(gè)圖片等。目的是對它設(shè)置超鏈接。最好這個(gè)對象與鏈接到的動(dòng)畫的內(nèi)容相關(guān)。
3. 選擇這個(gè)對象,點(diǎn)擊“插入”菜單。
在打開的下拉菜單中單擊“超級鏈接”。
4. 彈出的窗口中,“鏈接到”中選擇“原有文件或Web頁”。
點(diǎn)擊[文件]按鈕,選擇到想插入的動(dòng)畫,點(diǎn)擊[確定]完成。播放動(dòng)畫時(shí)只要單擊設(shè)置的超鏈接對象即可。
幾種方法的比較
方法三最為直觀,可直接播放。方法四最簡單。
適合初學(xué)者。
補(bǔ)充點(diǎn)
一般情況下只有在電腦上安裝好了flash的播放器。
即IE可以正確播放flash動(dòng)畫,才可以在Powerpoint中正確播放flash文件,當(dāng)然也有辦法在不能播放Flash的機(jī)器上正常放插有flash的PPT.方法是:
只要大家在插入Flash控件的時(shí)候,在其屬性面板里面把EmbedMovie設(shè)置為true激活后就可以了。然后可以在自定義選項(xiàng)那里填入本地電腦任意絕對位置下的某一個(gè)swf文件,再保存后按F5預(yù)覽一下,馬上可以看到效果哦。這就不再dvd audio 音樂需要任何第三方插件了。你已經(jīng)可以把這個(gè)獨(dú)立包含swf的ppt文件拿到任意一臺機(jī)子上播放了。
 ?
?